Dari postingan Award pertamaku, uda dikatakan klo aq hampir mndapatkan 2 award yg bersamaan... dan award ke 2 ini datang dari sobat ReMo-XP. bro makasi bgt da mberikan award ini padaq...award ini kan aq jaga baik2 untuk persahabatan kita (cie...) :)
Ini dia tampilan Awardnya : Dan selanjutnya si penerima award harus meletakkan link-link berikut ini di blog atau artikel kamu :
Dan selanjutnya si penerima award harus meletakkan link-link berikut ini di blog atau artikel kamu :
1. AeArc
2. Surya-tips
3. Antaresa Mayuda
4. Baca Buku Fanda
5. Reni Judhanto
6. Awal Sholeh (CAD)
7. Wahyu Firmanto
8. RIP666
9. ReMo-XP
10. Belajar Animasi Flash
Aturannya begini : sebelum kamu meletakkan link di atas, kamu harus menghapus peserta nomor 1 dari daftar. Sehingga semua peserta naik 1 level. Yang tadi nomor 2 jadi nomor 1, nomor 3 jadi 2, dst. Kemudian masukkan link kamu sendiri di bagian paling bawah (nomor 10). Tapi ingat ya, kalian semua harus fair dalam menjalankannya. Jika tiap penerima award mampu memberikan award ini kepada 5 orang saja dan mereka semua mengerjakannya , maka jumlah backlink yang akan didapat adalah
Ketika posisi kamu 10, jumlah backlink = 1
Posisi 9, jml backlink = 5
Posisi 8, jml backlink = 25
Posisi 7, jml backlink = 125
Posisi 6, jml backlink = 625
Posisi 5, jml backlink = 3,125
Posisi 4, jml backlink = 15,625
Posisi 3, jml backlink = 78,125
Posisi 2, jml backlink = 390,625
Posisi 1, jml backlink = 1,953,125
Dan semuanya menggunakan kata kunci yang kamu inginkan. Dari sisi SEO kamu sudah mendapatkan 1,953,125 backlink dan efek sampingnya jika pengunjung web para downline kamu mengklik link itu, kamu juga mendapatkan traffik tambahan.
Nah, silahkan copy paste saja PR yang kedua ini, dan hilangkan peserta nomor 1 lalu tambahkan link blog/website kamu di posisi 10. Ingat, kamu harus mulai dari posisi 10 agar hasilnya maksimal. Karena jika kamu tiba2 di posisi 1, maka link kamu akan hilang begitu ada yang masuk ke posisi 10.
Terimakasih.
Award Kedua
Award Pertamaku
Kurang Lebih 2 hari ngga ngeblog dikarenakan kondisi tubuh saya yg lagi down ternyata tidak membuat sobat2 blogger jenuh untuk mengunjungi blog aq... :~
tepat pada hari minggu 12 juli 2009 akhirnya aq mendapat 2 Award yang hampir bersamaan n untuk kali ini orang pertama yang memberikan award pada blogku adalah sobat ireng_azah... Buat sobat terimah kasih banyak tas awardx ya...
Nie dia Awardx :
Ini adalah ketentuan yang harus dipenuhi bagi penerima award :
1. Pasang foto asli yang lagi tersenyum dalam postingan award senyuman ini ya.
2. Berikan senyuman ini kepada sahabat ngeblog kamu.. berapapun.. gak masalah
3. Tautkan senyuman ini ke blog pemberi senyum seperti ini --> Just a Blog
4. dan terakhir.. jadikan senyuman untuk ikut meramaikan blogger indonesia ( ^_^)
Dan ini adalah para sobat blogger yg telah nenerima award seperti saya :
1. Ramz
2. Saung Web
3. Teddy
4. Gesankart
5. Belajar Animasi Flash (it's me)
6. Seri
7. Xander
8. Yos
9. PinkFlower
10. Aldrix Blog
Selamat ya buat sobat blogger yang telah menerima award jg...
Membuat Efek Kilatan pada Gambar
Efek Kilatan pada gambar adalah Efek yang di timbulkan seakan-akan gambar terlhat mengkilat.
Kali ini saya akan membuat penggabungan Efek Mask (Efek Masking) dan Efek Blur sehingga akan menghasilkan Efek Kilatan... :~
Langkah-langkahnya sebagai berikut :
Buka Program Adobe Flash anda, bila menggunakan Adobe Flash CS3 pilih Action Script 2.0.
1) Buatlah 3 Layer baru.
Cara membuat atau menambahkan Layer baru.
Lihat Gambar dibawah : nb: Untuk membuat 3 layer anda cukup mengklik ikon Insert Layer sebanyak 2 kali.
nb: Untuk membuat 3 layer anda cukup mengklik ikon Insert Layer sebanyak 2 kali.
Setelah itu, beri nama pada masing2 layer, ini berguna agar nantinya anda tahu posisi Gambar, Efek dan Shape.
Ilustrasinya seperti dibawah ini :
*) Layer 3 => Shape
*) Layer 2 => Efek
*) Layer 1 => Gambar
Contoh layer yang sudah di beri nama : nb: Upayakan Urutan layer pada Gambar di atas sama persis dengan urutan layer yang anda buat (Wajib Loh...!!!). :s
nb: Upayakan Urutan layer pada Gambar di atas sama persis dengan urutan layer yang anda buat (Wajib Loh...!!!). :s
2) Memasukkan Gambar di Library.
Ikuti langkahnya di bawah ini :
*) Tekan Ctrl + L untuk memunculkan Window Library atau pilih Menu Window lalu pilih Library.
Supaya teman2 ga bingung, liat gambar Window Library dibawah ini :
*) Bila Window Library anda sudah muncul, sekarang tinggal memasukkan gambarnya.
cara memasukkan gambar seperti berikut :
*) Pilih Menu File > Import > Import to Library...
*) Kotak Dialog Import akan muncul, pilih Gambar anda.
sebagai contoh saya akan menggunakan gambar(kacamata) berikut :
3) Bila gambar sudah anda open, Window Library anda akan berisi gambar.
4) Klik Layer Gambar.
Setelah itu Klik tahan Gambar yang ada di Window Library lalu drag masuk ke dalam Stage.
Lihat Ganbar dibawah :
5) Klik Layer Shape.
Kemudian Pilih Brush Tool yang ada pada Toolbox atau tekan Huruf B.
6) Tutupi gambar kaca pada gambar kacamata dengan Menggunakan Brush Tool, upayakan gambar anda rapi.
Lihat Gambar dibawah ini: nb: 1. Gambar kaca pada kacamata telah saya tutupi dengan menggunakan Brush Tool.
nb: 1. Gambar kaca pada kacamata telah saya tutupi dengan menggunakan Brush Tool.
2. Warna Brush diatas menggunakan warna biru, anda dapat mengubahnya dengan mengganti warnanya di Fill Color.
7) Klik Layer Efek.
8) Klik Ikon Rectangle Tool yang ada pada Toolbox atau tekan Huruf R.
9) Buatlah objek persegi panjang dengan warna putih.
10) Ubahlah kemiringan objek tersebut dengan menggunakan Free Transform Tool.
11) Klik kanan pada objek persegi panjang tersebut lalu pilih Convert to Symbol....
12) Kotak dialog Convert to Symbol akan muncul, tuliskan sembarang nama pada bagian Name.
misalx : "dcc" lalu OK.
Lihat Gambar dibawah :
13) Klik icon Selection Tool yang ada pada Toolbox.
14) Klik kembali Layer Efek.
15) Klik tab Filters dari panel Properties yang ada pada bagian bawah.
Lihat Gambar dibawah :
16) Klik icon Add Filter, kemudian pilih Blur.
Lihat Gambar dibawah :
17) Lalu atur nilai Blur X: 30, Blur y: 30 n Quality : High.
Lihat Gambar dibawah :
18) Aturlah posisi Objek yang ada di Layer Efek pada Frame 1.
Lihat Gambar dibawah :
19) Klik pada Frame 30, lalu tekan tombol F6 untuk menjalankan Insert KeyFrame.
Lihat Gambar dibawah :
Lalu aturlah posisi Objek yang ada di Layer Efek pada Frame 30.
Lihat Gambar dibawah :
20) Klik kanan pada salah satu frame antara Frame 1 sampai dengan Frame 30 pada Layer Efek, kemudian pilih menu Create Motion Tween.
Lihat Gambar dibawah :
21) Klik Layer Shape.
Klik pada Frame 30, lalu tekan tombol F6 untuk menjalankan Insert KeyFrame.
22) Klik Layer Gambar.
Klik pada Frame 30, lalu tekan tombol F6 untuk menjalankan Insert KeyFrame.
Hasilnya sebagai berikut :
22) Klik Kanan pada Layer Shape Lalu pilih Mask.
Hasilnya sebagai berikut :
23) Lihat Hasil kerja anda dengan menekan Ctrl+Enter.
24) Untuk menjadikan file SWF pilih File> Export> Export Movie jangan lupa Save as type (Flash Movie(*.swf)).
25. Semoga Berhasil...lihat hasilnya di bawah ini... :D
Salah satu contoh yang ada di warungflash.com :
-> Download File .fla
-> Insert Comment...!!!
-> Created By : yHuS_dCc_X ----- Anak Sengkang Crew
Back to HOME
Page Rank ku NAIK!!!!!!
huahahahahhahhahahaha.......100x
ahirnya aq mendapatkan hasil kerja kerasku selama ini....pagerank yang dulu 0 sekarang sudah naik menjadi 1, hasil yang memuaskan buat aq...
oooohhhhh bahagianya hatiku....buat teman2 makasi ya da mau mampir di blog aq, mari kita sama2 bekerjasama meanaikkan pagerank kita dengan blogwalking, linkexchange n comment post...
page rank 2 tggu aq...!!!!!!
Membuat Jam Digital
Mungkin kebanyakan orang beranggapan membuat jam digital di flash sangatlah susah... :#
Orang yang beranggapan seperti itu biasanya belum pernah mencari tahu cara
membuatnya dan mungkin juga dia hanya menebak-nebak saja... :x
Nah kali ini saya akan memberi tahu cara membuat jam digital dengan format 24 jam dengan mudah... :D
teman2 hanya perlu mengukuti langkah-langkah dibawah ini :
Langkah awal bisa di lihat disini.
Langkah selanjutnya:
1) Pada Frame 1 Buatlah 5 Text(Static Text) dengan menggunakan Text Tool.
sehingga hasilnya seperti dibawah ini :
2) Pada Teks yang berisi angka N0L "00" Ubahlah Properties dari Static Text menjadi Dynamic Text, dengan masing2 Var: jam, menit, detik.
Lihat Keterangan Gambar dibawah:
Contoh mengubah Static Text menjadi Dynamic Text:
a) Klik pada Teks pertama yang berisi angka NOL "00".
Lihat gambar dibawah:
b) Ubahlah Properties Static Text menjadi Dynamic Text, lalu isi pada kolom Var: jam.
hasilnya akan seperti berikut :
c) Lakukan hal yang sama pada teks yang berisi angka NOL "00" ke 2 dengan var: menit, dan Teks ke 3 dengan var: detik.
3) Klik pada Frame 1 lalu tekan Tombol F9 untuk memunculkan Jendela Action, kemudian Copy Script dibawah ini ke dalam jendela Action:
onEnterFrame = function () {
waktu = new Date();
jam = waktu.getHours();
menit = waktu.getMinutes();
detik = waktu.getSeconds();
if (jam<10)>
jam = "0"+jam;
}
if (menit<10)>
menit = "0"+menit;
}
if (detik<10)>
detik = "0"+detik;
}
}
Script yang telah di Paste ke dalam Jendela Action.
Setelah Script di paste ke dalam jendela Action, pastikan pada Frame 1 terdapat Tulisan a, ini menandakan bahwa Script sudah terpasang pada Frame 1.
Lihat gambar dibawah:
4) Lihat Hasil kerja anda dengan menekan Ctrl+Enter.
5) Untuk menjadikan File SWF pilih File> Export> Export Movie jangan lupa Save as type (Flash Movie(*.swf)).
6). Semoga Berhasil...lihat hasilnya di bawah ini...
nb: -> Font yang saya gunakan DigifaceWide
-> Insert Comment...!!!
-> Created By : yHuS_dCc_X ----- Anak Sengkang Crew
Back to Home
Membuat Animasi Berputar
Untuk membuat animasi objek berputar, ada 2 cara yang bisa dilakukan yaitu dengan menggunakan Motion Rotate atau ActionScript :D.
CARA 1
Membuat Animasi Berputar dengan Motin Rotate.
Langkah Awal bisa dilihat disini.
1) Buatlah sebuah objek di stage misalkan persegi panjang.
Lihat Gambar di bawah:
2) Klik kanan objek tersebut lalu pilih Convert to Symbol...
3) Kotak dialog Convert to Symbol akan muncul, tuliskan sembarang nama pada bagian Name.
misalx : "dcc" lalu OK.
Lihat Gambar dibawah :
4) Klik pada Frame 30, kemudian tekan Tombol F6 untuk menjalankan Insert KeyFrame.
Lihat Gambar dibawah :
5) Klik pada Frame 1 kemudian ubah Properties "Tween: None" menjadi "Tween: Motion" lalu pada "Rotate: Auto" menjadi "Rotate: CCW".
Lihat Gambar dibawah :
6) Lihat Hasil kerja anda dengan menekan Ctrl+Enter.
7) Lihat Hasilnya Dibawah ini:
CARA 2
Membuat Animasi Berputar dengan ActionScript.
1) Buatlah sebuah objek di stage misalkan persegi panjang.
2) Klik kanan objek tersebut lalu pilih Convert to Symbol...
3) Kotak dialog Convert to Symbol akan muncul, tuliskan sembarang nama pada bagian Name.
misalx : "dcc" lalu OK.
dan Pastikan titik koordinatnya berada ditengah
4) Klik Objek tersebut lalu tekan Tombol F9 (Untuk memunculkan jendela Action).
5) Masukkan Script di bawah ini ke dalam jendela Action.
onClipEvent (enterFrame) {
_rotation += 15;
}
Sehingga hasilnya seperti dibawah ini:
Lihat Hasil kerja anda dengan menekan Ctrl+Enter.
6) Untuk menjadikan file SWF pilih File> Export> Export Movie jangan lupa Save as type (Flash Movie(*.swf)).
7). Semoga Berhasil...lihat hasilnya di bawah ini...
NB: -> Frame rate yang digunakan : 50.
-> Insert Comment...!!!
Back to HOME
Membuat Motion Guide
Motion guide adalah animasi motion tween yang bergerak sesuai jalur (guide) yang telah kita buat.
Langkah Awal bisa di lihat disini.
Langkah Selanjutnya :
1) Klik kanan pada layer 1 lalu pilih Add Motion Guide.
Lihat gambar dibawah :
Sehinnga hasinya seprti dibawah :
2) Klik tahan pada icon Rectangle Tool, lalu pilih Oval Tool.
Lihat gambar dibawah :
3) Klik pada Layer 1 dan buat lingkarang kecil yang menyerupai bola.
Lihat gambar dibawah :
5) Kotak dialog Convert to Symbol akan muncul, tuliskan sembarang nama pada bagian Name.
misalx : "dcc" lalu OK.
Lihat Gambar dibawah :
6) Klik Stroge Tool lalu pilih warna abu-abu atau warna kesukaan anda, kemudian klik Fill Color lalu pilih tanpa warna.
Lihat gambar dibawah :
7) Klik ikon Oval tool yang ada pada Toolbox.
8) Klik pada layer Guide: Layer 1.
9) Buat objek elips pada stage atau canvas.
Lihat gambar dibawah :
10) Klik ikon Eraser Tool yang ada pada Toolbox.
11) Hapus bagian objek elips menggunakan Eraser Tool, sehingga hasilnya sbb:
Lihat gambar dibawah :
12) Klik ikon Selection Tool yang ada pada Toolbox.
13) Letakkan gambar bola (symbol dcc) tepat di salah satu ujung elips.
Lihat gambar dibawah :
Pastikan bulatan kecil di tengah gambar bola menyatu dengan ujung garis elips.
14) Pada layer Guide: Layer 1, klik pada Frame 30 lalu tekan Tombol F6 untuk menjalankan Insert KeyFrame.
Lihat gambar dibawah :
Lihat gambar dibawah :
16) Pada Layer 1 di Frame 30, letakkan gambar bola tepat di ujung garis Elips yang kedua.
Lihat gambar dibawah :
17) Klik kanan pada salah satu Frame di layer 1 lalu pilih Create Motion Tween.
Lihat gambar dibawah :
18) Lihat Hasil kerja anda dengan menekan Ctrl+Enter.
19) Untuk menjadikan file SWF pilih File> Export> Export Movie jangan lupa Save as type (Flash Movie(*.swf)).
20). Semoga Berhasil...lihat hasilnya di bawah ini...
nb: -> Kecepatan putaran bola tergantung dari nilai Frame Rate.
-> Insert Comment...!!!
Back to HOME
Teks dengan Efek Shadow
Langkah Awal bisa di lihat disini
Langkah Selanjutnya :
1) Klik icon Text Tool yang ada pada toolbox, kemudian klik di dalam area stage(Canvas).
2) Di dalam kotak teks yang muncul, ketikkan sembarang kata.
Contoh : yHuS_dCc_X atau nama anda sendiri.
3) Klik icon Selection Tool yang ada pada toolbox.
4) Klik kanan pada TEKS yang anda buat tadi lalu pilih Convert to Symbol....
5) Kotak dialog Convert to Symbol akan muncul, tuliskan sembarang nama pada bagian Name.
misalx : "dcc" lalu OK.
Lihat Gambar dibawah :
6) Klik pada Frame 30, lalu tekan tombol F6 untuk menjalankan Insert KeyFrame.
Lihat Gambar dibawah :
7) Klik pada Frame 15, kemudian tekan F6 untuk menjalankan Insert KeyFrame.
Lihat Gambar dibawah :
8) Klik icon Selection Tool yang ada pada Toolbox.
9) Klik tab Filters dari panel Properties yang ada pada bagian bawah.
Lihat Gambar dibawah :
10) Klik icon Add Filter, kemudian pilih Drop Shadow.
Lihat Gambar dibawah :
11) Lalu atur nilai Blur X: 5, Blur Y: 5, Strength: 100%, Quality: Low , Centang Check Knockout n tentukan warnanya pada bagian Color.
Lihat Gambar dibawah :
Hasilnya seperti berikut :
12) Klik kanan pada Frame 1 sampai Frame 15, lalu tekan pilih menu Create Montion Tween.
Lihat Gambar dibawah :
13) Klik kanan pada Frame 15 sampai Frame 30, lalu tekan pilih menu Create Montion Tween.
Lihat Gambar dibawah :
14) Lihat Hasil kerja anda dengan menekan Ctrl+Enter.
15) Untuk menjadikan file SWF pilih File> Export> Export Movie jangan lupa Save as type (Flash Movie(*.swf)).
16). Semoga Berhasil...lihat hasilnya di bawah ini...
Back to HOME



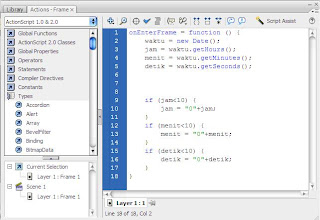





















 Open all
Open all Close all
Close all